Google Link Download: Simplify Your File Sharing Efforts

Google Link Download lets you download files easily from Google. It’s a handy tool for accessing important documents or media.
In today’s digital age, efficient access to files is essential. Google Link Download simplifies this process, providing a quick way to get the files you need. Whether it’s for work, school, or personal use, downloading files directly from Google saves time and effort.
This tool is user-friendly and helps you stay organized. Imagine having all your important documents at your fingertips with just a few clicks. In this blog post, we will explore how Google Link Download works and why it’s beneficial. Stay tuned to learn how you can make the most of this useful feature.
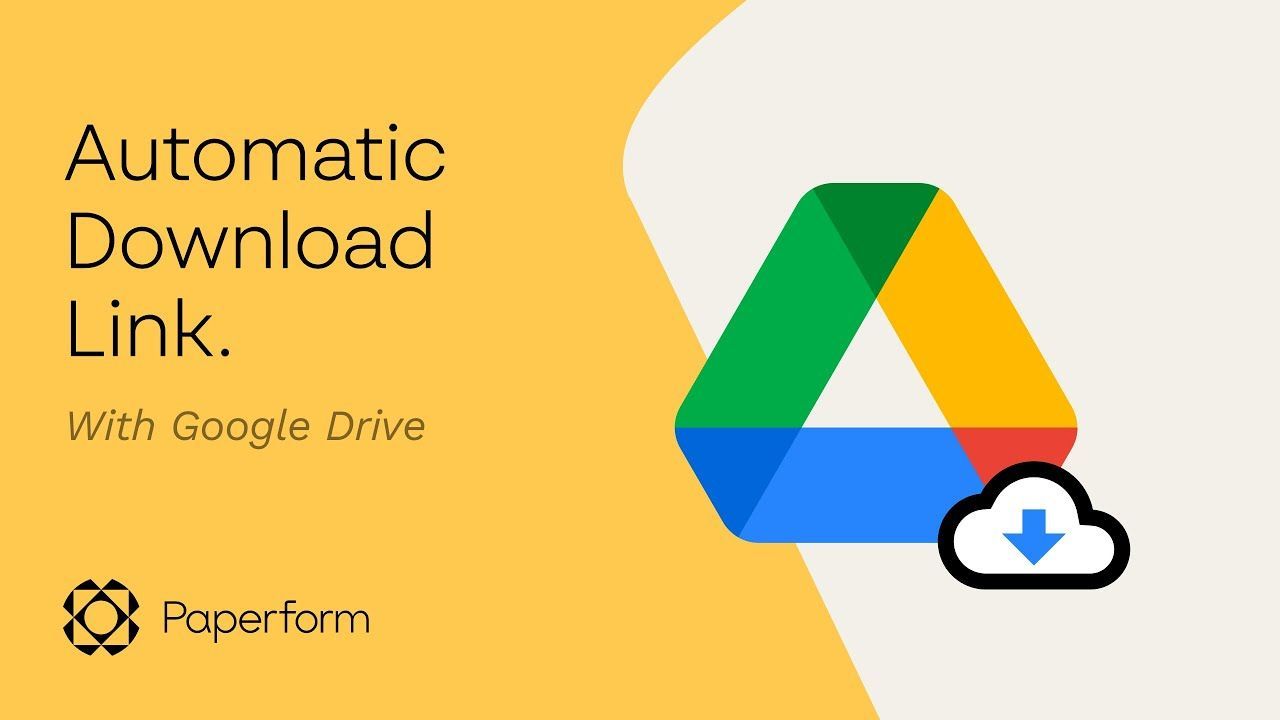
Credit: paperform.co
Introduction To Google Link Download
Sharing files online has become a daily routine for most people. Google Link Download offers an easy way to share documents, images, and more. Let’s explore what it is and why it’s important.
What Is Google Link Download?
Google Link Download is a feature from Google. It allows users to generate a download link for their files. You can share this link with others. Recipients can download the file directly from the link.
This feature works with Google Drive. You can create links for any file stored in your Drive. It supports various file types. Users can download documents, images, videos, and more.
Importance Of Simplifying File Sharing
Simplifying file sharing saves time. It also reduces the risk of errors. You don’t need to attach large files to emails. A simple link does the job.
Sharing files with a link is secure. Google offers options to control who can access the file. You can set the link to be public or restrict it to specific people.
Ease of use is another benefit. Users do not need advanced technical skills. Creating and sharing a link is straightforward. It makes the process efficient for everyone.
Google Link Download is also mobile-friendly. Users can create and share links from their phones. This flexibility ensures that file sharing can happen anytime, anywhere.
Setting Up Google Link Download
Setting up Google Link Download is a simple process. This guide will help you through the steps required to get started. Whether you are sharing files with friends or collaborating with colleagues, following these instructions will make it easy for you.
Creating A Google Account
First, you need a Google account. If you do not have one, visit Google’s Sign Up page. Fill in the required details. Ensure your password is strong. Once completed, you will have a Google account ready to use.
Navigating Google Drive Interface
Next, go to Google Drive. Sign in with your Google account. You will see your Google Drive dashboard. It includes folders, recent files, and quick access options. To upload a file, click the “+ New” button. Select “File upload” and choose your file. The file will appear in your Drive.
To share the file, right-click on it. Select “Get link.” A new window will open. Choose your sharing preferences. Copy the link provided. Share this link with others. Now, anyone with the link can download your file.
Creating Shareable Links
Creating shareable links on Google can make sharing files easier. Whether it’s documents, photos, or spreadsheets, having a shareable link ensures that recipients can access the files without hassle. Let’s dive into how to create and customize these links effectively.
Steps To Generate Links
Generating a shareable link on Google is straightforward. Follow these steps:
- Open the document or file you want to share.
- Click on the Share button at the top right corner.
- In the sharing settings, select Get link.
- Choose the access level: Viewer, Commenter, or Editor.
- Click Copy link to copy the generated link to your clipboard.
Customizing Link Permissions
Customizing permissions allows control over who can view, comment, or edit the shared file. Here’s how you can do it:
- After clicking the Share button, look for the section that says Anyone with the link.
- Click the drop-down menu next to it.
- Select the appropriate permission level for your needs.
- Options include Viewer (can only view), Commenter (can view and comment), and Editor (can view, comment, and edit).
Here’s a quick reference table for permission levels:
| Permission Level | Capabilities |
|---|---|
| Viewer | Can only view the file. |
| Commenter | Can view and comment on the file. |
| Editor | Can view, comment, and edit the file. |
By adjusting these settings, you ensure that your files are shared securely and appropriately. Remember, setting the right permissions is crucial for maintaining control over your content.

Credit: www.wikihow.tech
Benefits Of Using Google Link Download
Google Link Download offers various benefits that can enhance your online experience. With its user-friendly features, it simplifies accessing and sharing files. It also boosts collaboration, making teamwork more efficient and productive.
Ease Of Access
Google Link Download ensures files are easy to access. You can share links directly. No more lengthy email attachments. Just a simple link.
It works on any device. Whether you use a phone, tablet, or computer. Your files are always available. This feature saves time and reduces frustration.
Enhanced Collaboration
Google Link Download improves team collaboration. Share files with one click. Everyone on your team can access the same document. Changes update in real-time.
Comment directly on the document. Leave notes and suggestions. This helps keep everyone on the same page. No more miscommunication. Just smooth teamwork.
Managing Shared Files
Managing shared files on Google Link Download is crucial. It ensures your files are secure and accessible only to intended recipients. This section will guide you through tracking link activity and revoking access.
Tracking Link Activity
Google Link Download offers tools to monitor your shared files. You can see who has accessed your files and when they did so. This keeps you informed about your file’s reach and engagement.
- View access logs
- Monitor download frequency
- Identify unauthorized access
To track activity, go to the ‘Shared’ section. Click on the file you want to monitor. A detailed report will show you the activity. This helps in maintaining control over your shared files.
Revoking Access
Sometimes, you need to revoke access to a shared file. Maybe the file is no longer relevant. Or you want to restrict access to certain users.
Revoking access is simple:
- Open the file in Google Link Download.
- Click on the ‘Share’ button.
- Remove users or change permissions.
This ensures that only the right people have access to your files. It also enhances the security of your shared documents.
Use these features to manage your shared files effectively. This keeps your content safe and accessible only to those you trust.
Security Measures
Security Measures are essential to protect your data when sharing files via Google Link Download. Ensuring that your links are secure can help prevent unauthorized access and data breaches. Below are some effective security measures to safeguard your shared links.
Setting Passwords
One of the best ways to secure your Google Link Download is by setting a password. This ensures that only users with the correct password can access the file. Here’s how to set a password for your link:
- Open the file you want to share.
- Click on the “Share” button.
- Select “Advanced” settings.
- Choose “Require a password” and set your password.
Using a password protects your files from unauthorized users. Make sure to share the password securely with intended recipients.
Expiring Links
Another effective measure is using expiring links. This limits the time the link is active, reducing the risk of unauthorized access. Follow these steps to create an expiring link:
- Open the file you want to share.
- Click on the “Share” button.
- Select “Advanced” settings.
- Enable the “Set expiration date” option.
- Choose the date when the link should expire.
Setting an expiration date ensures that the link becomes inactive after a specific period. This adds an extra layer of security, especially for sensitive files.
Troubleshooting Common Issues
Google Link Download is a valuable tool. But sometimes, users face issues. Here are common problems and how to solve them.
Resolving Access Problems
Access issues often occur. First, check your internet connection. A weak connection can block downloads. Ensure you have the correct permissions. If the link is private, request access from the owner. This step is important for success.
Clear your browser cache and cookies. This action can fix many access problems. Still having trouble? Try a different browser. Some browsers handle downloads differently. This change can resolve your issue quickly.
Dealing With Broken Links
Broken links can be frustrating. First, confirm the link is correct. A small typo can cause big issues. If the link is valid, check if the file still exists. Sometimes, files are moved or deleted.
Use an online link checker tool. These tools can help identify broken links. If the link is still broken, contact the link owner. They can provide a new link or fix the current one.
Advanced Tips And Tricks
Google Link Download offers a plethora of features to enhance your productivity. Here, we dive into some advanced tips and tricks to make the most out of it. These tips will help you organize files better and utilize Google Drive add-ons effectively.
Organizing Files Efficiently
Organizing files can save you a lot of time. Follow these steps to keep your Google Drive neat and tidy:
- Create Folders: Start by creating folders for different projects or categories.
- Use Subfolders: Break down main folders into subfolders for more detailed organization.
- Color Code: Assign colors to folders for easy identification.
- Rename Files: Use clear and descriptive names for files.
Here’s an example of a well-organized folder structure:
| Category | Folder Name | Subfolders |
|---|---|---|
| Work | Project A | Documents, Images, Reports |
| Personal | Vacation 2023 | Photos, Itinerary, Bookings |
Utilizing Google Drive Add-ons
Google Drive offers numerous add-ons to enhance its functionality. Here are some useful add-ons:
- Google Docs Offline: Edit documents without an internet connection.
- DocuSign: Easily sign documents electronically.
- Google Keep: Make notes and lists that sync with your Drive.
Installing add-ons is simple:
- Open Google Drive.
- Click on the gear icon and select “Get Add-ons.”
- Browse or search for the add-on you need.
- Click “Install” and follow the prompts.
These add-ons can significantly boost your productivity. Give them a try and see the difference.
Frequently Asked Questions
What Is Google Link Download?
Google Link Download allows users to download files or content from Google services.
How To Use Google Link Download?
To use Google Link Download, click the provided link and follow the download instructions.
Is Google Link Download Free?
Yes, Google Link Download is free for users with a Google account.
Why Is My Google Link Download Slow?
Slow downloads can be due to internet speed or server issues.
Conclusion
Downloading links from Google can be simple and quick. Follow the steps shared. Your tasks become easier with the right tools. Stay updated with the latest methods. Happy downloading!





